| شما عضو سایت نیستید, لطفا از طریق این لینک برای ثبت نام اقدام نمایید. |  |
| شما عضو سایت نیستید, لطفا از طریق این لینک برای ثبت نام اقدام نمایید. |  |
| mantiscccam mantiscccam mantiscccam mantiscccam mantiscccam mantiscccam mantiscccam mantiscccam mantiscccam |
| | #1 |
| کاربر سایت  تاریخ عضویت: Aug 2012
نوشته ها: 1,483
تشکر: 0 تشکر شده 53 بار در 44 ارسال | (قسمت اول)  این روزها جدیدترین پروژه مایکروسافت یعنی ویندوز 8 غوغا کرده و اخبار بسیاری از سایت*های بزرگ و کوچک در سراسر دنیا را به خود اختصاص داده است. چند هفته پیش نیز نسخه*ای از این سیستم*عامل جدید در اختیار کاربران قرار گرفت که موجب شد طرفداران بسیاری را در ابتدای کار به خود جلب كند و سایت*ها و وبلاگ*های مختلف نیز به انتشار تغییرات، امکانات جدید و ترفندهای این سیستم*عامل جدید بپردازند. از آنجا که تکناز نیز اهمیت بسیار زیادی برای شما دوستان قائل است و همواره تلاش می*کند اطلاعات شما را به*روز نگه *دارد، مطلبی در این خصوص در ویژه*نامه کلیک جام جم از امیر عصاری منتشر شده بود که بسیار مفید و کاربردی بود و در همین رابطه در این پست قصد داریم با معرفی برخی ترفندها و نکات لازم برای استفاده از این سیستم*عامل، علاوه بر آشناسازی شما با برخی امکانات جدید این سیستم*عامل، نحوه استفاده از آن را نیز به شما آموزش دهیم.   میانبرهای حیاتی میانبرهای حیاتیاگر شما نیز نسخه*ای از این ویندوز را نصب کرده باشید مطمئنا اولین تغییری که در آن مشاهده کرده*اید همان بزرگ*ترین تغییری است که مایکروسافت در مجموعه سیستم* های عامل* خود ایجاد کرده است؛ تغییر در منوی استارت ویندوز که همیشه به*صورت یک فهرست بازشونده به*نمایش درمی*آمد! همان*طور که می*دانید این منو در ویندوز 8 بکلی تغییر کرده است و هیچ خبری از شکل و شمایل قبلی درکار نیست. در ساختار جدیدی که برای این بخش درنظر گرفته شده منوی شروع جای خود را به صفحه شروع داده است و یک صفحه شامل تصاویری زنده از نرم*افزارها و فایل*هایی که مورد علاقه شماست در اختیارتان قرار می*گیرد. در این بخش می*توانید بسادگی نرم*افزارها را مدیریت کنید و به جستجوی ابزار موردنظر در آنها نیز بپردازید. در حالت کلی اگر بخواهیم نیازهای یک کاربر در ویندوز را خلاصه کنیم، می*توانیم به امکاناتی همچون دسترسی به برنامه*ها، جستجوی فایل*های دلخواه و اعمال تغییرات در بخش*های مختلف سیستم*عامل اشاره کنیم. این امکانات نیز همگی در صفحه شروع ویندوز درنظر گرفته شده*اند و براحتی می*توانید با همین صفحه، به بسیاری از نیازهای خود پاسخ دهید. روش کار آسان و حرفه*ای با این صفحه به شرح زیر است: 1. جستجوی نرم*افزار: با فشردن کلیدهای Windows + Qصفحه شروع ویندوز در حالت جستجوی نرم*افزار به*نمایش درخواهد آمد. در این حالت می*توانید تمام یا بخشی از نام نرم*افزار دلخواه خود را تایپ کنید تا میانبر آن برای شما نمایش داده شود و براحتی نرم*افزار موردنظرتان را اجرا کنید. 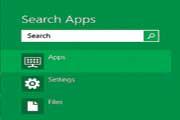 2. تغییر در تنظیمات: دوست دارید تنظیمات خاصی را در بخش*های مختلفی از سیستم*عامل تغییر دهید؟ از این پس به*جای طی کردن مسیرهای پیچیده می*توانید کلیدهای Windows + W را فشار دهید تا صفحه شروع در حالت جستجوی تنظیمات به*نمایش درآید. در این حالت نیز می*توانید تمام یا بخشی از نام تنظیمات موردنظر را وارد کنید، سپس از فهرست تنظیمات موجود، مورد قطعی را انتخاب کرده و به اعمال تغییرات خود بپردازید.  3. جستجوی فایل*ها: عکس، موزیک، فایل متنی و هرچیز دیگری که به*دنبال آن هستید براحتی با استفاده از صفحه شروع قابل جستجوست. برای جستجوی سریع انواع فایل*ها می*توانید از کلیدهای ترکیبی Windows + F کمک بگیرید. در این حالت نیز صفحه شروع در حالت جستجوی فایل فعال می*شود و مانند موارد قبل می*توانید با وارد کردن اطلاعات مورد جستجو، نتایج را مشاهده و فایل موردنظرتان را انتخاب کنید.  4. منوی شروع: دوست دارید خیلی سریع تاریخ فعلی رایانه را مشاهده کنید؟ یا به بخش تنظیمات، جستجوی فایل، مدیریت سخت*افزار و مدیریت اطلاعات به*اشتراک *گذارده شده دسترسی یابید؟ برای این کار می*توانید از کلیدهای ترکیبی Windows + C استفاده کنید تا منویی مشابه با منوی شروع ویندوز همراه با گزینه*های ذکر شده را مشاهده کنید. 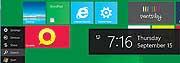 5. تنظیمات بیشتر: از دیگر کلیدهای میانبر قابل استفاده در این صفحه کلیدهای Windows + I است. با فشردن این کلیدها صفحه شروع همراه با گزینه*هایی همچون مدیریت شبکه، مدیریت بلندی صدا و مدیریت پیام*های هشدار در اختیار شما قرار می*گیرد. همچنین گزینه*های لازم برای مدیریت زبان و خاموش کردن یا راه*اندازی مجدد رایانه نیز در این بخش به*نمایش درمی*آید.   مدیریت کاربر، قفل ویندوز! مدیریت کاربر، قفل ویندوز!از دیگر امکاناتی که در صفحه شروع ویندوز 8 مشاهده می*شود، قابلیت نمایش تصویری از کاربر فعال در ویندوز است. اگر می*خواهید این تصویر را تغییر دهید یا حتی کاربر دیگری را به ویندوز اضافه کنید، نیاز نیست به کنترل پنل مراجعه کنید یا به*دنبال گزینه مدیریت کاربران در سیستم*عامل بگردید. بلکه با کلیک روی تصویر به*نمایش درآمده از صفحه شروع، منویی برای شما نمایش داده می*شود که گزینه*های لازم برای تغییر تصویر کاربر، قفل کردن رایانه، لاگ*آف کردن و افزودن کاربر جدید به ویندوز را در اختیار شما قرار می*دهد.  مدیریت آیکون*ها 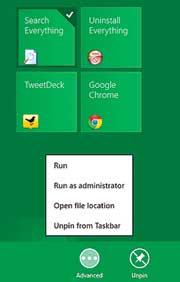 1. ابتدا روی آیکون نرم*افزار موردنظرتان کلیک راست نشانگر ماوس را فشار دهید تا نرم*افزار مربوط به*حالت انتخاب درآید. 2. در این مرحله دو گزینه برای شما نمایش داده می*شود. با کلیک روی گزینه Unpin، نرم*افزار انتخاب شده از صفحه شروع حذف می*شود و با کلیک روی گزینه Advanced نیز منوی تنظیمات بیشتر برای شما به*نمایش درخواهد آمد. 3. در منوی تنظیمات بیشتر نیز گزینه*هایی برای اجرای نرم*افزار با دسترسی مدیر سیستم، نمایش محل ذخیره*سازی نرم*افزار در هارد*دیسک و حذف نرم*افزار از نواروظیفه ویندوز در اختیار شما قرار می*گیرد.  پاکسازی تاریخچه 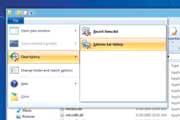 1.ابتدا پنجره ویندوز اکسپلورر را اجرا کنید. (با ورود به My Computer یا فشردن کلیدهای Windows + E این کار صورت می*گیرد) 2. روی گزینه File کلیک کرده و به منوی Clear History مراجعه کنید. 3. در نهایت با انتخاب هریک از گزینه*های Recent items list , Address bar history نسبت به پاکسازی آنها اقدام کنید.  ریبون را غیرفعال کنید 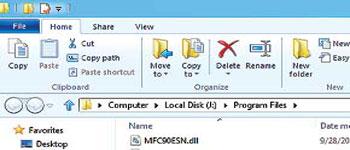 در ویندوز اکسپلورر روی علامت پیکان رو به پایین که بالای تب Home وجود دارد کلیک و گزینه Minimize the Ribbon را انتخاب کنید. توجه: با انجام عملیات فوق، ریبون مخفی می*شود اما با ورود بعدی شما به سیستم*عامل یا روشن شدن مجدد رایانه، تنظیمات ویندوز به حالت قبل بازخواهد گشت و ریبون بار دیگر به*نمایش درخواهد آمد. چنانچه قصد دارید پس از هر بار راه*اندازی رایانه، ویندوز را ملزم به مخفی کردن ریبون کنید، می*توانید مراحل زیر را دنبال کنید : 1. کلیدهای ترکیبی Windows + R را فشار دهید تا ابزار Run اجرا شود. 2. عبارت gpedit.msc را در کادر مربوط وارد کرده و کلید اینتر را فشار دهید. 3. پس از ورود به بخش ویرایش تنظیمات، مسیر زیر را از منوی سمت چپ طی کنید: Computer Configuration --> Administrative Templates --> Windows Components --> Windows Explorer 4. پس از طی دقیق مسیر فوق، در بخش سمت راست صفحه، گزینه * Start Windows Explorer with Ribbon minimized را جستجو کرده و روی آن دوبار کلیک کنید. 5. در پنجره به*نمایش درآمده گزینه Enabled را انتخاب کرده و کلید OK را فشار دهید. 6. چنانچه تمام مراحل را بدرستی انجام داده باشید پس از هر بار راه*اندازی رایانه، سیستم*عامل ریبون را مخفی می*کند و می*توانید برای همیشه پنجره ویندوز اکسپلورر را بدون ریبون اشغالگر مشاهده کنید. ادامه دارد ...
__________________ |
| |  |
 |
| برچسب ها |
| 8, امکانات, جدید, ویندوز |
| |
 موضوعات مشابه
موضوعات مشابه | ||||
| موضوع | نویسنده موضوع | انجمن | پاسخ ها | آخرين نوشته |
| باز کردن اپلیکیشن های دسکتاپی در یک پنجره ی جدید از طریق صفحه ی Start ویندوز 8 | Admin | Windows & Windows Tools | 0 | 03-02-2013 18:32 |
| Windows 8 Enterprise January 2013 x86/x64 - ویندوز 8 | Federal.Police | بخش سيستم عامل -ويندوز | 0 | 02-18-2013 13:34 |
| Windows 8 Professional February 2013 x86 - ویندوز 8 | Federal.Police | بخش سيستم عامل -ويندوز | 0 | 02-18-2013 13:33 |
| ویندوز 7 و ملاحظات امنیتی آن | Admin | Windows & Windows Tools | 0 | 01-19-2013 15:03 |
| آموزش، بوت دوگانه ویندوز ۸ در کنار ویندوز ۷ | Admin | بخش سيستم عامل -ويندوز | 0 | 09-18-2012 09:35 |